حل مشكلة البلوتوث لا يعمل على نظام ويندوز Windows 10
24/07/2019 | 4:45 ص 0 comments

حل مشكلة البلوتوث لا يعمل على نظام ويندوز Windows 10
محتوي المقالة
البلوتوث من الخواص التي قل استعمالها بعض الشئ الآن. فهو ليس وسيلة نقل البيانات و الملفات السريعة جداً التي اعتاد المستخدمون على استعمالها. فبعد ظهور وسائل اخرى -كالتطبيقات التي تعتمد على شبكة الـwifi- كتطبيق Shareit و MiDrop و غيرهم اصبح استعمال هذه الخاصية امر شبه نادر. اقتصر استعماله فقط في هذه الفترة على الاتصال بين اجهزة الهواتف و السماعات اللاسلكية. او بين اجهزة الكمبيوتر و الفأرة او لوحة المفاتيح اللاسلكية ايضاً بهذه التقنية. لكن بعض المستخدمين عندهم شكوى ان الأجهزة بنظام Windows 10 تعاني من اختفاء هذه الخاصية. فما الحل؟. هذا ما سنعرضه في هذا الموضوع
حدث النظامالسبب الاساسي في تعطل قطعة من الجهاز هو النظام نفسه. يمكن ان المشكلة فعلاً ان النظام لا يقرأ قطعة البلوتوث الخاصة بالجهاز. فعمل تحديث للجهاز سيساعدك على محاولة حل هذه المشكلة. عند تحديث النظام فإن Windows 10 يقوم بتثبيت تعريفات افتراضية و تعمل على كل القطع لتشغيل الخواص كاملة. و لكن ليس بالكفائة القصوى. بمعنى ان النظام يتم تثبيته و معه تعريف كارت الإنترنت الافتراضي الشامل. لكن بهذا التعريف لا يعمل الكارت بكفائته القصوى. بل يكون بكفائة اقل حتى يتم تثبيت التعريف الحصري له. و هكذا. فيمكنك تجربة تحديث النظام. ليتم تثبيت تعريف افتراضي يقوم بقرائة هذه القطعة و تشغيلها. و لحل مشكلة البلوتوث على جهازك الشخصي
شكل الـDevice manager في حالة ان الجهاز لا يقرأ البلوتوث خطوات التحديث افتح تطبيق Settings اختر Update and security اضغط على Check for updates للبحث عن تحديثات النظام و تثبيتهااقرأ حول التحديثات اظهر الأجهزة المختفية
في قائمة Device manager تستطيع ان ترى كل القطع الموصلة بالجهاز. اياً كان استعماله. حتى انه يظهر لك مداخل الـUSB الموصلة في الجهاز. المداخل نفسها و ليس الموصل بهم فحسب. في حالة ان القطع الموصلة بجهازك ذات عدد كبير للغاية يقوم النظام بإخفاء العديد من التعريفات ولا تظهر امامك في الـDevice manager. فيمكن انه بسبب ما فإن التعريف الخاص بالبلوتوث مختفي. فيمكنك اظهاره من نافذة Device manager و فحصه بنفسك. تابع الخطوات التالية لتعرف كيفية اظهارها
1- اضغط بالزر الأيمن على This PC
2- اختر Manage
3- اختر من اليسار Device Manager
4- من قائمة View اختر Show Hidden Devices
استعمل مصحح الأخطاء لإصلاح البلوتوث
عندما يتعلق الامر بـWindows 10 فإن مصحح الأخطاء الخاص بالنظام -وعلى عكس العديد من النسخ السابقة- من افضل طرق اصلاح الأخطاء التي يمكنك استعمالها. نعم في البداية مصحح الأخطاء الخاص بـWindows لم يكن جيداً. و لم يقم بإفادة المستخدمين بشكل كبير. لكن مصحح الأخطاء المحسن في تحديث 1903 في Windows 10 غير هذا المفهوم بشكل كبير و سيساعدك بشدة على حل مشكلاتك. مصحح الأخطاء المستحسن على Windows 10 سيقوم بضبط التعريف ان كانت المشكلة به و ضبط الإعدادات الخاصة بالقطعة و اعادة ضبطها. ليضمن لك حل المشكلة. قد تحدثنا عن مصحح الأخطاء المحسن في موضوع سابق يمكنك قرائته
تحديث تعريف البلوتوثالحل الشائع و الأكثر شهرة هو عمل تحديث للتعريف. لإعادة ضبط كل ما في التعريف و اتاحة التعريف للعمل من جديد ليستطيع تشغيل قطعة الـBluetooth لتفعيله بشكل سليم. التحديثات -كما نقول دائماً- من اكثر الأشياء التي يجب ان تهتم بها لما تحمله من اصلاحات مختلفة و لضبط التعريف ليعمل من جديد بشكل مثال. و لحل المشكلة للأبد. يمكن تحديث التعريف عن طريق نافذة Device manager مباشرة. لحل هذه المشكلة بشكل نهائي. تابع الخطوات لتستطيع تحديث التعريف الخاص بك
خطوات تحديث تعريفات بلوتوث1- اضغط بالزر الأيمن على This PC
2- اختر Manage
3- اختر Device manager من اليسار
Advertisements
4- قم بالضغط على السهم الصغير بجانب الـBluetooth
5- اضغط على كارت الـBluetooth الخاص بك
6- اضغط على زر التحديث الموجود اعلى الشاشة
7- اختر Search Automatically for updated driver software
8- سيقوم النظام بالبحث عن اي تحديثات خاصة بالبلوتوث و تثبيتها تلقائياً
استعمال ادوات الفحصادوات الفحص الخاصة بالنظام مثل DISM هي ادوات مساعدة جداً للبحث عن المشاكل المختلفة في الجهاز و اصلاحها بشكل تلقائي. من الطرق السهلة جداً استعمال اداة DISM حيث انها تقوم بفحص الجهاز بمجرد تشغيلها. و اظهار المشاكل التي به. و من ثم العمل على حل هذه المشاكل و التخلص منها. و هكذا جتى يصبح جهازك بلا مشاكل نهائياً. اداة DISM ظهرت في تحديث مايو لـWindows 10 برقم 1903. و هي سهلة الإستعمال و سريعة الإستعمال ايضاً. كنا قد شرحناها في موضوع سابق يمكنك قرائته على موقعنا
اعادة تشغيل خدمة البلوتوثبلوتوث مثله مثل اي شئ في الجهاز يعتبر خدمة في تصنيف windows 10. يمكنك اعادة تشغيل هذه الخدمة. ايقافها بشكل دائم. تفعيلها بشكل يدوي او تلقائي. و هكذا. يمكن ان مشكلتك مع البلوتوث تكمن في كون الخدمة الخاصة به بها مشكلة و تحتاج الى اعادة تشغيل. فما الحل؟. الحل هو اعادة تشغيل الخدمة من جديد. و ذلك عن طريق نافذة Services. التي تحتوي على كل الخدمات الخاصة بجهازك في مكان واحد. جرب هذا الحل فيمكن ان ينجح في حل مشكلة البلوتوث على جهازك بشكل نهائي
خطوات اعادة تشغيل خدمة بلوتوث1- افتح ناقذة Run عن طريق زري Windows + R
2- اكتب الأمر Services.msc ثم اضغط Enter
3- ابحث عن Bluetooth support Service
4- اضغط على الخدمة بزر الفأرة الأيمن و اختر Restart
5- اضغط مجدداً بزر الفأرة الأيمن و اختر Properties
6- عند اختيار Startup type اختر Automatic
موقع قولي غير مسئول عن المحتوي المعروض، فهو مقدم من موقع اخر (سياسة الخصوصية)
هتيعش قصة أسطورية من بتوع الأحلام نزل حالًا تحميل لعبة جاتا الأصلية بخطوة واحدة+ طريقة تنزيلها عبر الكمبيوتر - البديل
يتراكض محبي لعبة جاتا في التوجه إلى رابط تحميل لعبة جاتا الأصلية التي خصصته المنصة للعبة الرسمية وفقًا لبعض الخطوات المستوجب إتباعها بشكل متوالي، وتتوالى
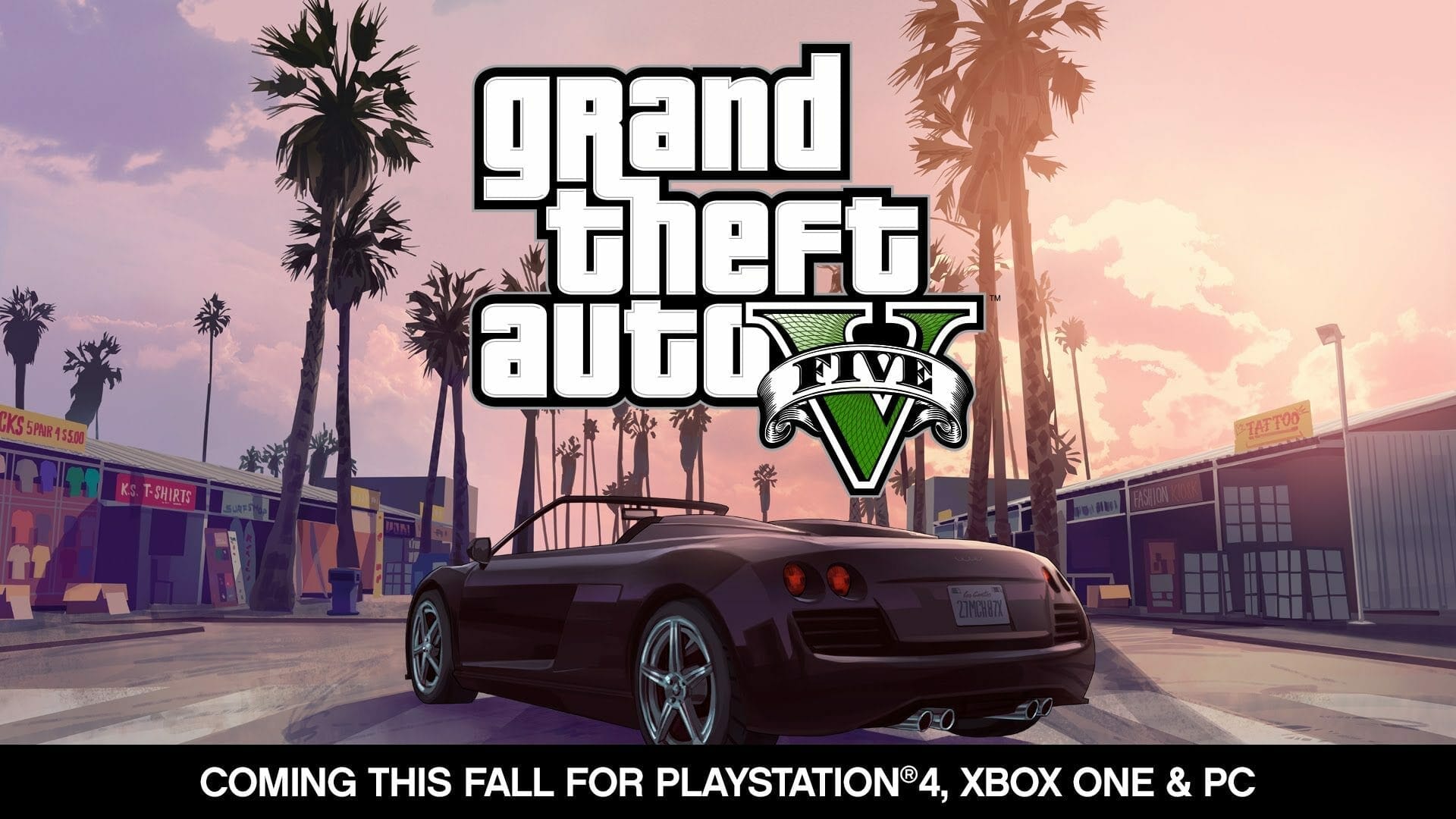
تنزيل برنامج Green App Player Apk التحديث الجديد 2024 جرين اب بلاير
يمكنك من خلال تطبيق جرين اب بلاير Green app Player Apk أن تشاهد فيديو عالي الجودة بكل سهولة وراحة، حيث يمكنك تثبيت التطبيق على أجهزة الكمبيوتر والهواتف
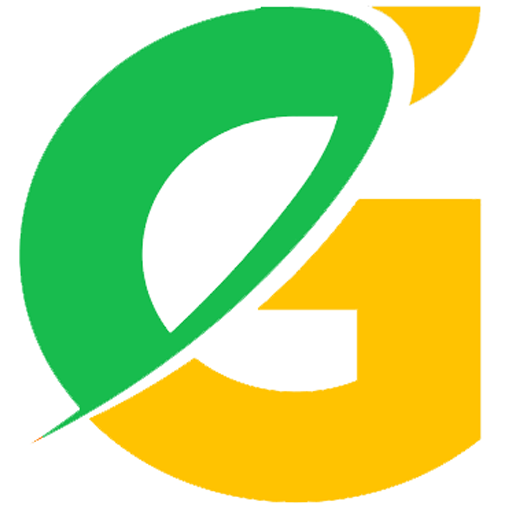
خلفيات بي سي فخمة ومميزة 4K وأجمل الخلفيات للكمبيوتر ويندوز 10 - هلا سعودية
خلفيات بي سي فخمة ومميزة من أجمل الوسائل التي يمكن الاعتماد عليها من أجل جعل سطح المكتب الخاص بالجهاز الخاص بنا يبدو بشكل مميز إلى حد كبير، حيث تعتبر تلك
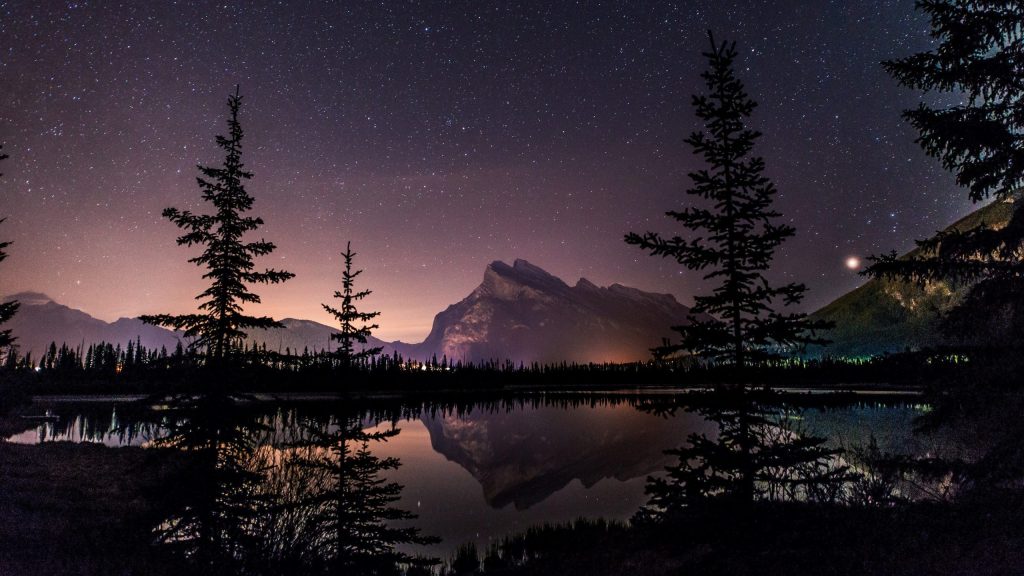
كيف يمكنك ضبط دقة الشاشة فى نظام التشغيل Windows 11 فى 4 خطوات -
يعد ضبط دقة الشاشة على جهاز Windows الخاص بك أسهل مما تعتقد، كل ما يتطلبه الأمر هو رحلة سريعة إلى تطبيق الإعدادات أو لوحة التحكم..

مايكروسوفت تمدد دعمها Windows 10 بعد 2025 مقابل اشتراك شهري الشرق للأخبار
أعلنت شركة مايكروسوفت أنها ستستمر في تقديم المساعدة والتحديثات إلى مستخدمي Windows 10 من الأفراد وقطاع الشركات والأعمال، بعد الموعد الرسمي لوقف الدعم. الشرق للأخبار

الملايين من مستخدمي ويندوز 10 يواجهون قرارًا مكلفًا بسبب الرسوم السنوية الجديدة -
على الرغم من إطلاق ويندوز 11، لا يزال الملايين من الأشخاص غير قادرين على إنهاء ارتباطهم باستخدام ويندوز 10، وتشير أحدث الأرقام إلى أن نظام التشغيل القديم هذا يظل الأكثر شعبية في العالم بحصة سوقية تزيد عن 60%.

شركة مايكروسوفت تتيح مساعد كوبايلوت لمستخدمي نظام ويندوز 11 الشرق
أعلنت شركة مايكروسوفت إتاحة مساعد الذكاء الاصطناعي الخاص بها كوبايلوت للمستخدمين الذين يعتمدون على نظام ويندوز 11 في أجهزتهم. وأوضحت الشركة، في بيان...

حل مشكلة البلوتوث لا يعمل على نظام ويندوز Windows 10 ويندوز حل مشكلة البلوتوث لا يعمل على نظام ويندوز Windows 10

التعليقات علي حل مشكلة البلوتوث لا يعمل على نظام ويندوز Windows 10